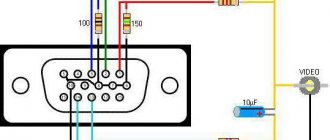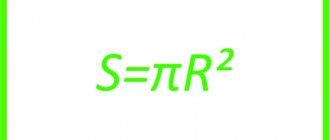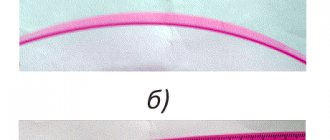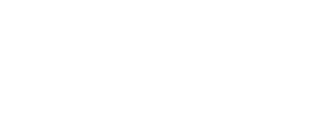The USB interface began to be widely used about 20 years ago, to be precise, since the spring of 1997. It was then that the universal serial bus was implemented in hardware in many personal computer motherboards. Currently, this type of connecting peripherals to a PC is a standard, versions have been released that have significantly increased the data exchange speed, and new types of connectors have appeared. Let's try to understand the specifications, pinouts and other features of USB.
What are the advantages of Universal Serial Bus?
The introduction of this connection method made it possible:
- Quickly connect various peripheral devices to your PC, from the keyboard to external disk drives.
- Make full use of Plug&Play technology, which simplifies the connection and configuration of peripherals.
- Refusal of a number of outdated interfaces, which had a positive impact on the functionality of computing systems.
- The bus allows not only to transfer data, but also to supply power to connected devices, with a load current limit of 0.5 and 0.9 A for the old and new generations. This made it possible to use USB to charge phones, as well as connect various gadgets (mini fans, lights, etc.).
- It has become possible to manufacture mobile controllers, for example, a USB RJ-45 network card, electronic keys for entering and exiting the system
What are they needed for?
Sometimes it happens that the cord that came with the device is lost or damaged. In this case, you need to purchase a new cable, which is best purchased at specialized computer stores. Wires for the printer are divided by type of purpose. Power cords are designed to power equipment and are connected to the electrical network. They have a plug on one side and a 2-pin connector on the other.
A USB cable connects the printer to other devices to transfer information. Modern USB cables are plug and play. Thanks to the interface, the computer automatically recognizes the connected printer, its model and searches for the necessary drivers for correct operation. All this is done without user intervention.
There are LPT wires. This type of cord is designed to transmit a signal at a speed of 12 Mbit, which is quite enough for multitasking. The network patch cord is designed to connect the printer to the network. This could be a local Internet network in an apartment, house or office.
Types of USB connectors - main differences and features
There are three specifications (versions) of this type of connection that are partially compatible with each other:
- The very first version that has become widespread is v 1. It is an improved modification of the previous version (1.0), which practically did not leave the prototype phase due to serious errors in the data transfer protocol. This specification has the following characteristics:
- Dual-mode data transfer at high and low speed (12.0 and 1.50 Mbps, respectively).
- Possibility of connecting more than a hundred different devices (including hubs).
- The maximum cord length is 3.0 and 5.0 m for high and low transfer speeds, respectively.
- The rated bus voltage is 5.0 V, the permissible load current of the connected equipment is 0.5 A.
Today this standard is practically not used due to its low throughput.
- The dominant second specification today... This standard is fully compatible with the previous modification. A distinctive feature is the presence of a high-speed data exchange protocol (up to 480.0 Mbit per second).
A clear demonstration of the advantages of USB 2.0 over other interfaces (transfer speed 60 MB per second, which corresponds to 480 Mbit per second).
Thanks to full hardware compatibility with the younger version, peripheral devices of this standard can be connected to the previous modification. True, the throughput will decrease up to 35-40 times, and in some cases more.
Since these versions are fully compatible, their cables and connectors are identical.
Please note that, despite the bandwidth specified in the specification, the actual data exchange speed in the second generation is somewhat lower (about 30-35 MB per second). This is due to the implementation of the protocol, which leads to delays between data packets. Since modern drives have a read speed four times higher than the throughput of the second modification, that is, it does not meet current requirements.
- The 3rd generation universal bus was developed specifically to solve problems of insufficient bandwidth. According to the specification, this modification is capable of exchanging information at a speed of 5.0 Gbit per second, which is almost three times the reading speed of modern drives. Plugs and sockets of the latest modification are usually marked blue to facilitate identification of belonging to this specification.
USB 3.0 connectors have a characteristic blue color.
Another feature of the third generation is an increase in the rated current to 0.9 A, which allows you to power a number of devices and eliminate the need for separate power supplies for them.
As for compatibility with the previous version, it is partially implemented; this will be discussed in detail below.
Cleaning after soldering
After any soldering, it is advisable to clean the soldering area. This is necessary to 100% eliminate corrosion from flux (if you were using inexpensive flux). And also for beauty, so that the soldering area is clean.
Tools used
Galosh gasoline is excellent for cleaning soldering areas. You can clean it with a regular brush, cotton swabs or disks, as well as regular cotton wool.
Nuances when cleaning
There are often microphones near micro USB connectors. When cleaning, do not forget about this, because if flux or a cleaning agent with flux residues gets on the microphone membrane, it will no longer work at all and the microphone will have to be replaced.
Classification and pinout
Connectors are usually classified by type, there are only two of them:
- A is a plug connected to the female socket installed on the PC system board or USB hub. Using this type of connection, you can connect a USB flash drive, keyboard, mouse, etc. These connections are fully compatible between the initial version and the second generation. With the latest modification, compatibility is partial, that is, devices and cables from earlier versions can be connected to third-generation sockets, but not vice versa.
Type A connectors - B – plug for connecting to a socket installed on a peripheral device, for example, a printer. The dimensions of the classic type B do not allow it to be used for connecting small-sized devices (for example, tablets, mobile phones, digital cameras, etc.). To correct the situation, two standard reduced modifications of type B were adopted: mini and micro USB.
Note that such convectors are compatible only between earlier modifications.
Various Type B Connector Models
In addition, there are extension cables for the ports of this interface. At one end there is a type A plug, and at the other there is a socket for it, that is, in fact, a “female” - “male” connection. Such cords can be very useful, for example, to connect a flash drive without crawling under the table to the system unit.
USB Extension Cable
Now let's look at how contacts are wired for each of the types listed above.
Other varieties
There is also an AC power supply, which is usually used for HP inkjet printers. In addition, the lpt cord has become somewhat widespread. Often one side of it is connected to the USB port of a personal computer, and the other to the parallel port of the printer through a special conductor. Those. modern versions of such cables are bidirectional parallel communication interfaces. This cable supports speeds of over 12 Mbit. In addition, this type of lpt has support for many operating systems, including Windows 7.
As for the length, for example, for the DB36 IEEE-1284 cable, this parameter is only 90 cm. That is, as a power cord, this option cannot be 10 meters long, but in general this is not a problem if the printer used at home or the distance between the device and the workstation with a computer in the office is not so great.
USB 2.0 connector pinout (types A and B)
Since the physical plugs and sockets of early versions 1.1 and 2.0 do not differ from each other, we will present the wiring of the latter.
Figure 6. Wiring the plug and socket of type A connector
Designation:
- A – nest.
- B – plug.
- 1 – power supply +5.0 V.
- 2 and 3 signal wires.
- 4 – mass.
In the figure, the coloring of the contacts is shown according to the colors of the wire, and corresponds to the accepted specification.
Now let's look at the wiring of the classic socket B.
Wiring of plug and socket type B
Designation:
- A – plug connected to the socket on peripheral devices.
- B – socket on a peripheral device.
- 1 – power contact (+5 V).
- 2 and 3 – signal contacts.
- 4 – ground wire contact.
The colors of the contacts correspond to the accepted colors of the wires in the cord.
First stage
- Connect one end of the crimped wire into the printer, and the other directly into the computer system unit. After this, press the button on the office equipment that is responsible for printing the device configuration. Thanks to this, you will receive an IP address printed on a piece of paper.
- Next, you will need to open the Start menu and go to Control Panel. There, open the section with devices and printers that are connected to the computer.
- On the top panel, click on “Add a device”, after which the Printer Installation Wizard window will open in front of you. In it you should select the first item, i.e. “Add a local printer”, next to which it says that this option can only be used if there is no USB printer. Click on “Next”.
- Now a window should open in front of you asking you to select a port for the printer. You should check the second point, i.e. "Create a new port." Select this option from the drop-down list: “Standard TCP/IP Port”. Having solved this problem, click “Next”. In the request that appears, you need to enter the IP address, and then click on “Ok”.
- Then a window will appear prompting you to install the office equipment driver. Specify where to get it from by clicking on the “Browse” button. If necessary, click on “Windows Update”, which will allow the system to download the appropriate software for the printer connected to your computer. But keep in mind that the Internet connection in this case must be active.
- In addition, it is advisable to change the IP from automatic to manual. To do this, you will need to log into the web interface of your printer by first opening any web browser and entering the current IP address of the device there, for example, “https://192.168.1.2/”. Then you should go to the settings (“Printer Settings”) and find the tab with the corresponding item and line. But keep in mind that there is no need to change the IP address itself; the main thing is to change the value “automatic” to “manual”.
- Open the properties of your device and go to the access tab. There you should check the box that implies sharing access to this device.
USB 3.0 pinout (types A and B)
In the third generation, peripheral devices are connected via 10 (9 if there is no shielding braid) wires; accordingly, the number of contacts is also increased. But they are located in such a way that it is possible to connect devices of earlier generations. That is, the +5.0 V contacts, GND, D+ and D-, are located in the same way as in the previous version. The wiring for Type A socket is shown in the figure below.
Figure 8. Pinout of Type A connector in USB 3.0
Designation:
- A – plug.
- B – nest.
- 1, 2, 3, 4 – connectors fully correspond to the pinout of the plug for version 2.0 (see B in Fig. 6), the colors of the wires also match.
- 5 (SS_TX-) and 6 (SS_TX+) connectors for data transmission wires via the SUPER_SPEED protocol.
- 7 – ground (GND) for signal wires.
- 8 (SS_RX-) and 9 (SS_RX+) connectors for data receiving wires using the SUPER_SPEED protocol.
The colors in the figure correspond to those generally accepted for this standard.
As mentioned above, a plug from an earlier model can be inserted into the socket of this port; accordingly, the throughput will decrease. As for the plug of the third generation of the universal bus, it is impossible to insert it into the sockets of the early release.
Now let's look at the pinout for the type B socket. Unlike the previous type, such a socket is incompatible with any plug of earlier versions.
Wiring USB 3.0 type B
Designations:
A and B are plug and socket, respectively.
Digital signatures for contacts correspond to the description in Figure 8.
The color is as close as possible to the color markings of the wires in the cord.
Second phase
- Most likely, you will probably need to set up the PC from which you will print. Those. If you previously installed a local printer and created a new port, now in the “Devices and Printers” panel, when adding a device, you need to click on the “Add network, wireless...” item. Those. now you connect the network device.
- In the next window, the system will try to search for the necessary equipment on the network, but you don’t have to wait for this procedure to complete and assign it manually.
- The OS will ask you how to find a new printer. You just need to click on “Browse” and select from the list of devices included in the configured network (in your case there will be only one device) and select the one that is physically connected to your PC.
- Having opened the desired computer, you will see the necessary printing office equipment. If Windows itself can find the appropriate drivers, then no more questions will arise and you will see a message that the process has come to an end.
After making the settings, try connecting. In general, a device connected to a computer via a network cable must be visible to the operating system and at the same time be in a fully operational state.
Micro USB connector pinout
To begin with, we present the wiring for this specification.
Micro USB v 2.0 connector wiring
As can be seen from the figure, this is a 5 pin connection; both the plug (A) and socket (B) have four contacts. Their purpose and digital and color designation correspond to the accepted standard, which was given above.
Description of the micro USB connector for version 3.0.
For this connection, a characteristically shaped 10 pin connector is used. In fact, it consists of two parts of 5 pin each, and one of them fully corresponds to the previous version of the interface. This implementation is somewhat confusing, especially considering the incompatibility of these types. Probably, the developers planned to make it possible to work with connectors of earlier modifications, but subsequently abandoned this idea or have not yet implemented it.
MicroUSB connector layout for version 3.0
The figure shows the pinout of the plug (A) and the appearance of the micro USB socket (B).
Contacts 1 to 5 fully correspond to the second generation micro connector, the purpose of the other contacts is as follows:
- 6 and 7 – data transmission via high-speed protocol (SS_TX- and SS_TX+, respectively).
- 8 – mass for high-speed information channels.
- 9 and 10 – data reception via high-speed protocol (SS_RX- and SS_RX+, respectively).
Mini USB pinout
This connection option is used only in early versions of the interface; in the third generation this type is not used.
Mini USB connector pinout
As you can see, the wiring of the plug and socket is almost identical to the micro USB, respectively, the color scheme of the wires and the contact numbers are also the same. Actually, the differences are only in shape and size.
In this article we have presented only standard types of connections; many manufacturers of digital equipment practice introducing their own standards; there you can find connectors for 7 pin, 8 pin, etc. This introduces certain difficulties, especially when the question arises of finding a charger for a mobile phone. It should also be noted that products are in no hurry to tell how the USB pinout is done in such contactors. But, as a rule, this information is easy to find on thematic forums.